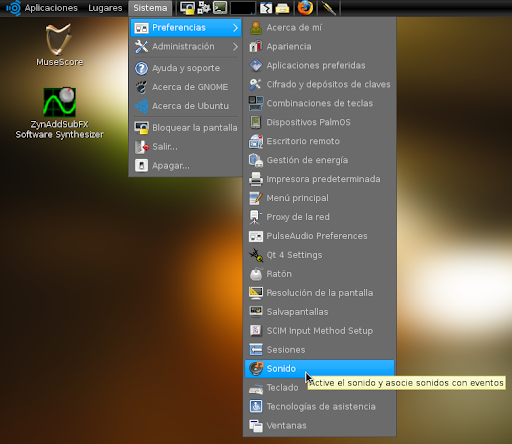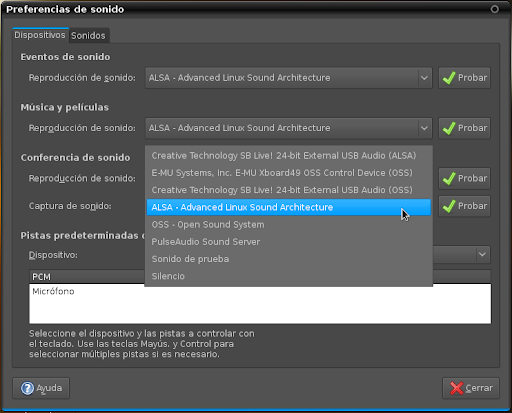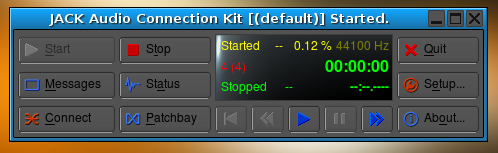Hace poco me instalé, en una partición libre de
mi ordenador de sobremesa, la versión para músicos de Ubuntu:
Ubuntu Studio. Su liberación pública fue
anunciada oficialmente, a finales de octubre de 2008, pero no lo he instalado antes porque me he llevado chascos en versiones anteriores. Pero con Ubuntu Studio, basada en
Intrepid Ibex, he conseguido, por fin, que el sonido funcione para lo que yo quiero:
producir música por ordenador sin Windows.
Configuraremos el sonido para tal propósito, como dije
al final de la instalación de Intrepid Ibex, y en una próxima entrega, conseguiremos
hacer sonar Muse Score, el magnífico editor de partituras del que os hablé
en su momento.
Voy a obviar el proceso de instalación de Ubuntu Studio. Aunque la instalación es en un entorno de texto, es muy similar a la de
Intrepid Ibex, así que podéis consultar
aquí dicho proceso.
Quienes estén interesados,
aquí dejo un enlace para la página de descargas de Ubuntu Studio
Intrepid Ibex. Además de las imágenes ISO de DVD, hay archivos de BitTorrent, para quienes preferís descargar con ese protocolo.
Tened muy en cuenta la arquitectura del ordenador donde lo instalaréis. Para una gran parte de las máquinas de escritorio valdrá la imagen que acaba en
i386. Para los ordenadores basados en
AMD64 y similares, hay una imagen de DVD propia. En mi caso concreto, lo instalé en mi AMD64.
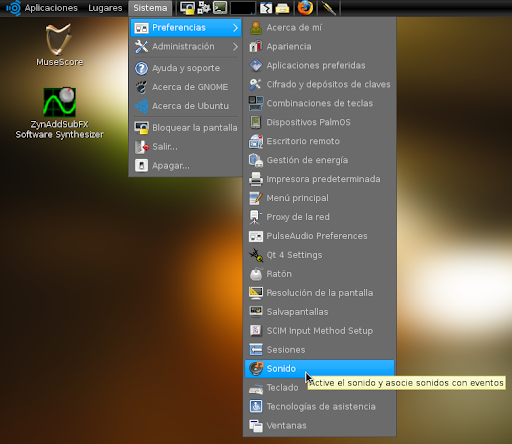
Como siempre, puedes ver las imágenes en tamaño real pinchando en ellas. En
Sistema/Preferencias/Sonido, te saldrá ésto:
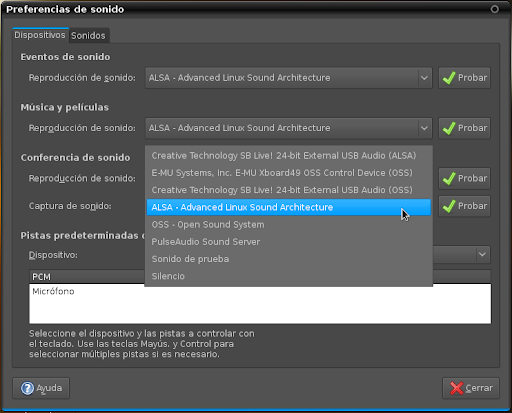
Mi tarjeta de sonido es una
Creative Sound Blaster Live! USB. Pero selecciono la opción
ALSA - Advanced Linux Sound Architecture. Enseguida enteremos por qué he hecho ésto, en lugar de seleccionar mi tarjeta directamente. Ahora, vía menú, abrimos
Jack:

¿Qué es Jack? Para los que entendéis de audio en Windows, es como si unierais lo mejor de
ASIO con un
ReWire mejorado. Me explico: por un lado, es un driver de baja latencia, pero también centraliza los flujos de audio y MIDI dentro de Linux.

Además, puedes reproducir, de manera sincronizada, varias aplicaciones de audio a la vez, como harías con ReWire, pero completamente centralizado en Jack. Enseguida veremos como funciona y lo entenderéis mejor.
Pero antes, vamos a hacer unos retoques a su configuración por defecto:

En esta imagen estamos asignando las entradas y salidas de audio a la tarjeta de sonido. Hay que comprobar este dato antes de arrancar Jack. Cada vez que inicia Ubuntu, asigna puertos a los diferentes dispositivos de audio conectados al PC. A veces me asigna como salida de audio mi teclado MIDI, en tal caso, no va a funcionar.
Si os fijáis más arriba, donde pone driver, está seleccionado ALSA. Por eso elegí esa opción en la configuración de sonido del sistema: Jack se servirá de mi tarjeta de sonido vía ALSA.
Guardamos con OK, y nos disponemos a arrancar Jack. Con arrancar, me refiero a poner en marcha el motor interno del programa. Hasta ahora sólo tenemos su interfaz gráfica abierta. Para arrancar, le damos al Play grande:

En este punto, recomiendo que cerréis el navegador de internet, o que cerréis pestañas o ventanas dentro de él, y cualquier programa pesado para la CPU y la RAM. De lo contrario, Jack no arrancará. Una vez tomadas dichas precauciones, arrancamos, y como en un coche viejo, tras unos segundos de suspense...
 Starting
Starting... Pueden ser uno o dos segundos, pero se hacen eternos :P .
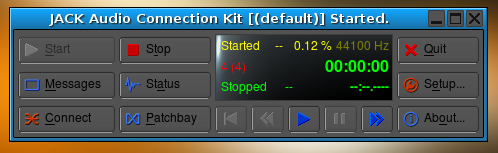
¡Jack ha arrancado! Si no lo hiciera, sabed que es, bien porque hay mucha carga en el ordenador en ese momento, bien porque no está correctamente configurado.
Ahora que hemos logrado hacer funcionar Jack, vamos a jugar un poco. Elijo el sinte ZynAddSubFX:

A continuación abrimos el panel de conexiones de Jack. Está en el botón Connect:

ZynAddSubFX se conecta por defecto a la salida principal de audio, pero al tocar con el teclado, no suena nada. Habrá que comprobar la conexión MIDI. La encontraremos en la pestaña ALSA:

Efectivamente, el teclado estaba sin conectar. Ésto se consigue arrastrando desde el nombre del teclado a la entrada MIDI del sinte. También se puede hacer seleccionando entrada y salida, y luego darle al botón connect.
Llegó la hora de la verdad, pruebo a tocar unas notas y...

¡Está sonando! Vale, vosotros no lo podéis oír ahora, pero podéis ver la barra azul que indica que el instrumento está generando sonido. Es un sonido de lo más soso, porque es el sonido por defecto, pero hay unos excelentes presets para empezar.
Aún no estoy en disposición de producir música. Aún tengo que aprender a utilizar los secuenciadores que se incluyen en el paquete como Ardour, Muse... Rosegarden no venía en el DVD preinstalado, lo digo por si esperáis encontrarlo. Lo tuve que descargar de
aquí por separado.
Por cierto, os dejo
un enlace donde encontraréis otros enlaces a páginas de software para GNU/Linux.
En la próxima entrega, cómo hice sonar MuseScore en Ubuntu Studio.